Remote Proceeding
Downloading or Updating to the Latest Version of Zoom
- Download and install the Zoom client instead of using the web-based interface.
The Zoom client can be downloaded here: https://zoom.us/download - If you’ve previously installed the Zoom client, make sure that you’re using the most current version of Zoom.
Below are two methods:
1. If you have a Zoom account and need to update
2. If you don’t have a Zoom account and need updating.
1. Updating with Zoom Account
You can check to see if there’s an update by following these two steps after you’ve started your Zoom app and signed in.
Click on your profile icon (Circled in red below)
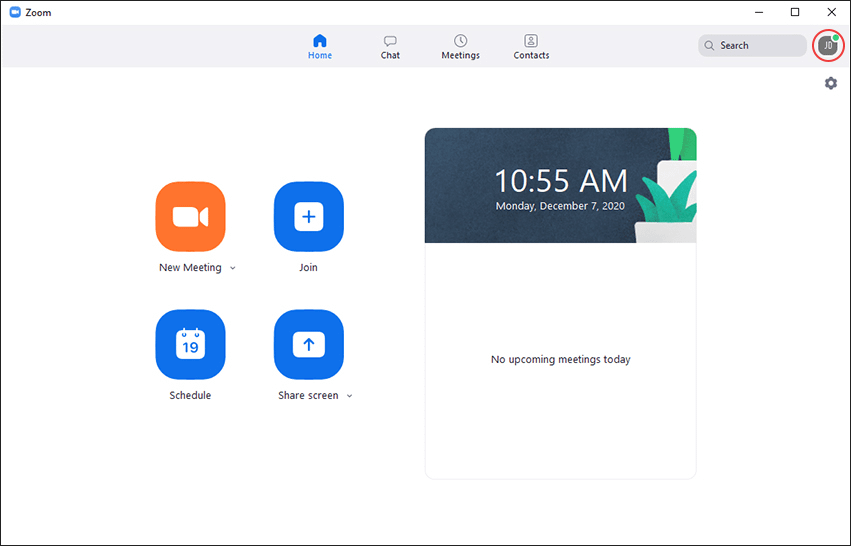
Select “check for updates” from the drop-down menu

2. Updating without a Zoom Account:
Windows
- Open Zoom
- Find the Zoom icon (blue box with white camera) in the Windows task bar

Right click the icon
Left click ‘Check for Updates’
Zoom will then prompt you to update if your version is out of date.
Mac
- Open Zoom
- Left Click ‘zoom.us’ in the top left corner next to the Apple icon

Left click on ‘Check for Updates’
Zoom will then prompt you to update Zoom if your version is out of date.
